How To See Imessages On Another Iphone
Hate how much storage space your messages take up on your iPhone or iPad? There are easy ways to delete one iMessage, multiple messages, or have your messages set to automatically erase after a certain amount of time. Today, we'll walk you through the steps of how to do each of these things.
To delete one iMessage:
1. Open the Messages app.
Tap Messages to launch the app.
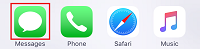
2. Find the conversation you want to delete a message from.
Look through your conversations and locate the one you'd like to remove a message from. Tap it once to open it.

3. Tap and hold your finger on the message you'd like to delete, then tap More.
Once you've opened the conversation, find the message you'd like to erase. Tap and hold your finger on that message bubble until buttons appear at the bottom of your screen. When they do, tap More.

4. To delete the selected message, tap the Trash Can button in the bottom left corner.
You'll see a Trash Can button in the bottom left of your screen. Tap it to remove the message.

5. To confirm, tap Delete Message.
Confirm that you'd like to remove that message by tapping the Delete Message button at the bottom of your screen.

Those are all the steps to deleting one message in a conversation. If you'd like to get rid of multiple messages (or your entire conversation with someone), we'll show you how to do that next.
To delete multiple iMessages:
1. Open the Messages app.
Tap the Messages icon on your home screen to start up the app.
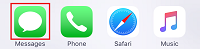
2. Find the conversation you want to delete messages from.
Locate the specific conversation you'd like to remove messages from.

3. Tap and hold your finger on one of the messages you'd like to delete, then tap More.
Find one of the messages you'd like to erase. Tap and hold your finger on that message until buttons appear at the bottom of your screen. When the buttons appear, tap More.

4. Select the messages you'd like to delete.
Tap once on each message you'd like to remove to select them. When a message has been selected, a blue check mark will appear to the left of it.

5. Tap the Trash Can button.
Once you've selected all the messages you want to delete, tap the Trash Can in the bottom left to erase them.

6. To confirm, tap Delete X Messages.
To confirm you'd like to delete these messages, tap the button that says Delete X Messages.

That's how you can delete multiple iMessages at once. If you'd like to set your message preferences such that your messages automatically be erased after a certain amount of time, you can learn how in the next section. This can be a big help in saving storage space on your device.
To set your iMessages automatically delete themselves:
1. Open up your device's settings.
Tap the Settings icon on your home screen to launch the app.

2. Scroll down and tap Messages.
In your settings, scroll down and tap Messages to access your message settings.

3. On the next screen, scroll down and tap Keep Messages.
Scroll down your message settings and tap the Keep Messages button.

4. Select how long you'd like your messages to be stored on your device. Keeping them for less time will help save storage space.
Choose the amount of time you'd like your messages to be stored for. Once a message has been on your device for that selected time period, it will be deleted from your device automatically. Tap one of the time period options to select it.

Those are all the steps to setting your iMessages to be removed automatically. Now, we're going to cover a couple of things you should keep in mind when deleting iMessages from your iPhone or iPad.
Notes on deleting iMessages
1. Keep in mind that when you delete an iMessage, it's only removed from your personal device.
Whether you're deleting one message, multiple messages, or an entire conversation, you're only deleting it on your own device. The other member(s) of the conversation could still have your messages saved on their device. Deleting a message from your iPhone or iPad will not affect how someone else sees your conversation on their own device.
2. If you ever want to be able to recover your deleted messages, be sure to back up your device frequently.
Be sure to regularly back up your device in case you ever happen to accidentally delete a message.
3. You can delete all of your messages at once, if you want to.
If you'd like to get rid of all the messages on your iPhone, here's how to delete all iMessages:
- Tap Messages on the home screen.
- In the top left, tap Edit.
- Select the conversations you want to erase. Tap each one to select it.
- Tap Delete in the bottom right corner to get rid of those conversations.
That's everything you need to know about deleting iMessages. We hope you found the information you were looking for, and maybe were able to free up some storage space on your device as well! Be sure to check out our other iMessage tutorials to learn more.
How To See Imessages On Another Iphone
Source: https://techboomers.com/t/delete-imessages
Posted by: morrowhavour.blogspot.com

0 Response to "How To See Imessages On Another Iphone"
Post a Comment