How To Reset Mail App Iphone
Can I reset Email settings on iPhone? --- An iPhone user asked.
When you purchased your iPhone for the first time, no email account was set for the built-in Mail application. Therefore, you can reset email settings on iPhone to how it was the first time you bought it. Just like other settings that you fix in your iPhone, email settings can be reset.
How to reset email on iPhone? Well,you can go to your settings and remove any email account that you added into your iPhone X (Plus)/SE/8 (Plus)/7 (Plus)/6s/5s. Resetting your email settings does not have any impact on the rest of your data.
- Part 1: How to Reset Email Settings on iPhone
- Part 2: iPhone Email Tips & Tricks
Part 1: How to Reset Email Settings on iPhone
For resetting your email settings on the iPhone, read the guide below, and the steps below give a guideline on how to reset email on iPhone.
Step 1 Turn on your iPhone and search for the app "Settings" button.
Step 2 After the settings open, click the mail, contacts, calendars menu depending on your device type.
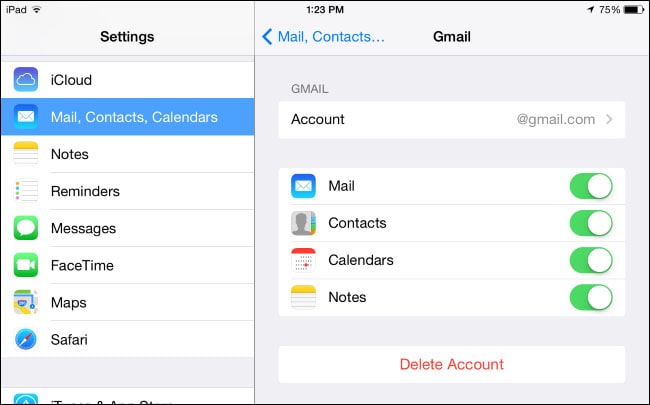
Step 3 From the "Accounts" that are listed tap the name of the account that you want to reset. Scroll to the bottom of the window and select "Delete Account."
Step 4 You will be asked to confirm the deletion, confirm by clicking "Delete Account."
Step 5 Go back to the "Accounts" page using the "Back" button located at the top part of your screen and delete any additional accounts listed on the net. This will reset your iPhone's mail settings back to the way it was when you purchased it.
Part 2: iPhone Email Tips & Tricks
Now with the aforementioned steps, you have known how to reset email on iPhone, right? There are also many email tips and tricks that all iPhone users should know. They include:
- You can minimize email drafts and save them later. If you are typing an email, tap the subject line's area and drag it down to your iPhone's bottom. Your email will be minimized at the bottom of your inbox until you want to access it later.
- There are gesture shortcuts in your iPhone's mail app that can make it easier to clean your inbox. You can automatically mark your message as read by just swiping it to the right on any email.
- If you swipe to the left of your mail, you get another menu of choices. If you do not want to mark any email as read, but you still want to move it, you can swipe it to the left on any email. A few choices will be displayed, such as flagging or archiving it.
- You can access many options by clicking the "More" button. The more option appears after swiping to the left. You can tap it, and more other choices will be displayed, such as the option to reply to an email, forwarding an email, and marking an email as unread.
- If you want to archive an email quickly without a problem swipe to the left of an email, this will automatically tell your email to archive it.
- You can use a third-party keyboard app to type your emails faster, and you do not have to stick to the Apple keyboard.
- You can turn on "Handoff" to start your email on your iPhone and complete it on your Mac. This feature allows you to pick your email from where you left when switching between your iPhone and Mac.
- If you want to find essential messages quickly, you can use the spotlight search bar. You can go through your email messages without switching your email app when using the spotlight search bar.
- To see your emails right away, you should ensure that they appear on the iPhone's lock screen. You can see the emails as they come in without launching the Mail app by setting your notifications.
If you deleted your email by accident, remember to restore it using dr.fone - Data Recovery (iOS), one of the leading data recovery tools that can help you solve this problem. Below are the critical features of this software.

dr.fone - Data Recovery (iOS)
Why Choose This iPhone Email Documents Recovery Software:
- It supports the recovery of videos, contacts, messages, notes, reminders, photos, voice memos, WhatsApp chats, and other lost documents from the iPhone, iPad, and iPod.
- It can extract backup data from iCloud and iTunes.
- It offers an option to selectively select the data you want to recover.
- It permits you to preview your lost files so that you can review and choose the ones you need.
- It supports MacOS X 10.9, 10.10, 10.11, 10.12 (macOS Sierra) and Windows XP, Vista, 7, 8 and 10.
4,290,481 people have downloaded it
Now let's go through these steps to learn how to get back your emails in one click.
Step 1 Choose Recovery Mode.
Download dr.fone on your computer. Please choose "Data Recovery" on the home page, tap on it to navigate to the next window.

Step 2 Scan Your Device.
You can select one or more types of data that you want to recover. Tap the "Start Scan" button and begin the scanning process.
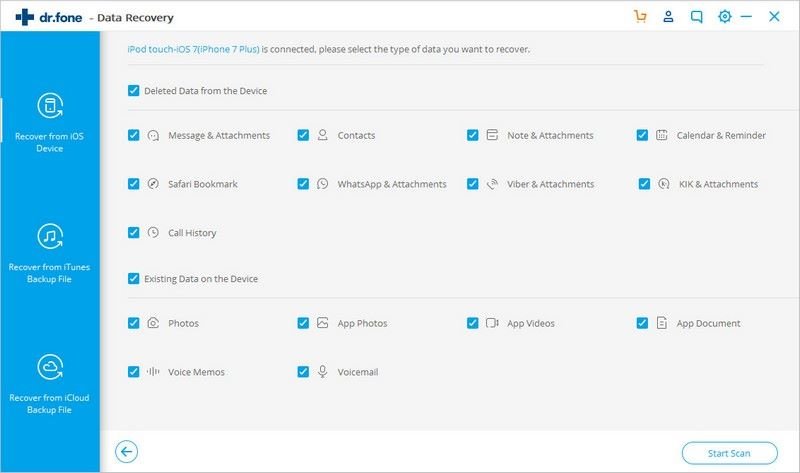
Step 3 Restore Your Email in One Click.
Wait for a while for the process to complete. All the recoverable data will be listed on the next page. Click to preview them and select the ones you want to restore, click "Restore to Device" or "Export to Computer" to fix them.
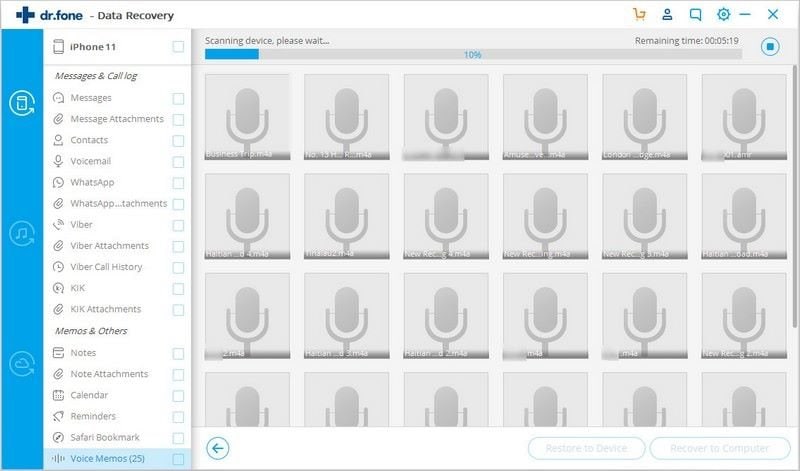
Conclusion
This article has introduced to you how to reset email on iPhone, also provides you some tips and tricks on iPhone email. The best way to keep your emails forever would be to backup frequently, however, if you deleted them by accident. dr.fone - Data Recovery can provide you a helpful solution to get them back.
How To Reset Mail App Iphone
Source: https://toolbox.iskysoft.com/iphone-recovery/reset-email-settings-on-iphone.html
Posted by: morrowhavour.blogspot.com

0 Response to "How To Reset Mail App Iphone"
Post a Comment