How To Delete Contacts From Iphone 11
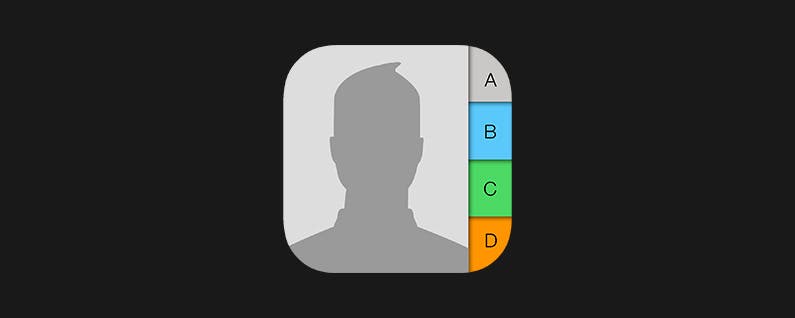
Deleting multiple contacts at once on iPhone is no small feat. Erasing contacts individually from your iPhone will take a long time since there's no multi-delete option in Contacts on iPhone. In fact, the easiest way to quickly delete multiple contacts from iPhone or from iPad is to do it on a Mac or PC. You can easily mass delete multiple contacts on your computer and the results will show up on your iPhone, as long as you have Contacts enabled in your iPhone's iCloud settings. This tip covers how to remove multiple contacts from iPhone 7, iPhone 6, and older models. We'll also cover how to delete a contact from your iPhone individually and what to do if you're clearing all your contacts at once from your iPhone because you are getting rid of the phone.
The above video is a preview of aniPhone Life Insider Daily Video Tip
The easiest way to remove contacts from your iPhone 7 or iPad depends on whether you want to erase a single contact or remove many contacts at once.
How to Delete a Single Contact from Your iPhone or iPad
- Open Contacts and find the contact you wish to delete
- Tap on the contact to open their contact card
- Tap Edit in the upper right corner of their contact card
Scroll to the bottom of the screen and tap Delete Contact. Tap Delete Contact again to confirm and then tap Done
How to Delete Multiple Contacts from Your iPhone or iPad
For Mac users:
You can remove multiple contacts at once from your iPhone or iPad using the Contacts app on your Mac. In order for this to work, you'll need to sign in to the same iCloud on your Mac that your iPhone or iPad is signed into and make sure Contacts is checked.
To sign in:
- Open System Preferences and select iCloud.
- Here you can sign-in and check Contacts so that they will sync across your devices.

Once you're signed in (or if you already were) to iCloud:
- Open the Contacts app on your Mac. This can be found in Applications.
- Viewing All Contacts, hold down the Command button on your keyboard and click all the Contacts you want to delete.
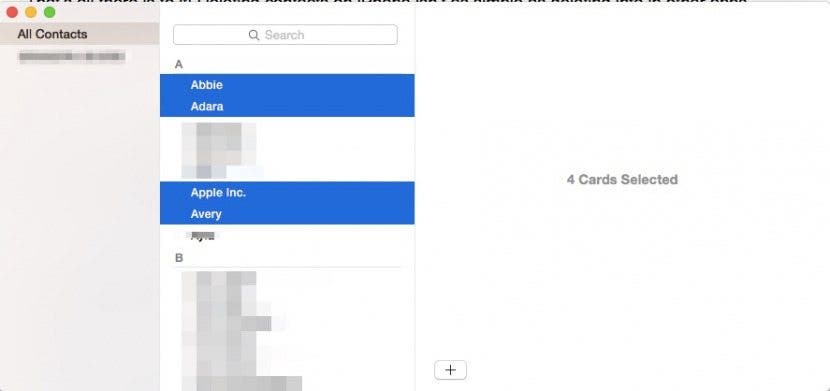
Right click and click Delete Cards. Confirm Delete.
The changes will be updated on your iPhone as well.
For PC users:
- Open icloud.com on your computer and sign in with the same Apple ID you're signed into iCloud with on your iPhone or iPad.
- Select Contacts.
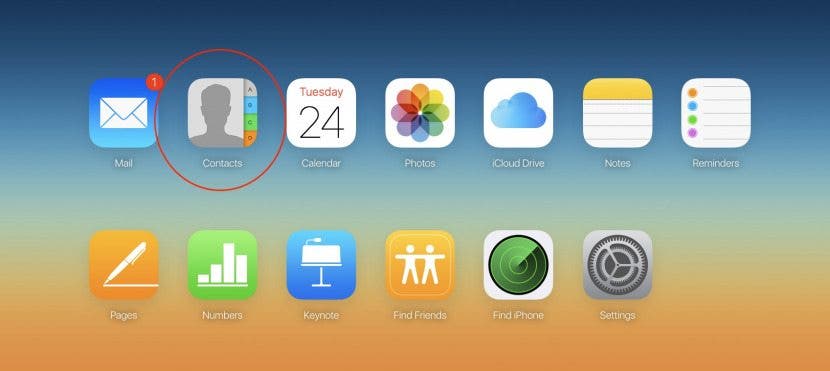
- Hold Ctrl and click on the Contacts you want to delete.
- Press the Delete key on your keyboard.
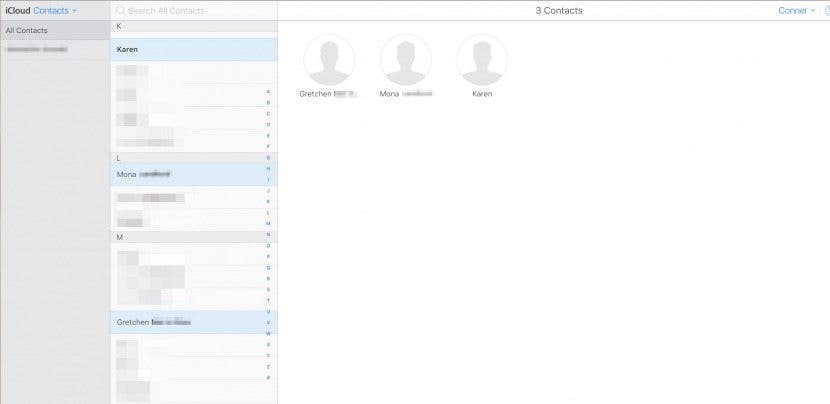
-
Confirm Delete.
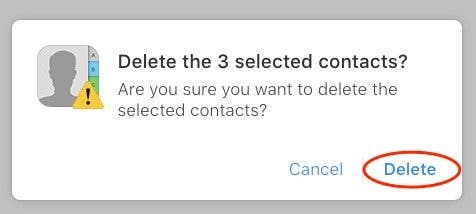
How to Clear all Contacts at Once from iPhone or iPad
iPhone and iPad users sometimes make the mistake of mass deleting all their contacts and other personal information before passing the device on instead of restoring it to factory settings. This is especially common if the user is just handing the iPhone or iPad over to another family member, but it also happens when the device is being sold.
In order to protect your privacy and avoid the complications that come from sharing an Apple ID with another person, you will need to not only erase all your contacts from your iPhone or iPad, but you will also need to sign out of iCloud completely and erase all your data from the iPhone or iPad completely by restoring the device to its factory settings.
If you are planning to hand the cleared device over to a family member and want to be able to share App Store and iTunes purchases, you can do that by setting up Family Sharing, which allows you to share purchases while having separate Apple IDs.
Related: How to Edit a Contact on Your iPhone
Master your iPhone in one minute a day: Sign up here to get our FREE Tip of the Day delivered right to your inbox.
How To Delete Contacts From Iphone 11
Source: https://www.iphonelife.com/content/how-to-delete-multiple-contacts-once-your-iphone
Posted by: morrowhavour.blogspot.com

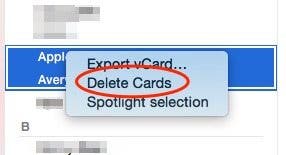
0 Response to "How To Delete Contacts From Iphone 11"
Post a Comment