how to delete card from amazon
For some reasons, you may want to remove the credit card from Amazon Prime video. If you want to do it, you are able to follow the steps that we provide for you. In addition, we also provide you with some other information related to Amazon Prime Video.
How to Delete Credit Card from Amazon Prime Video
In the Your Payments in Your Account, you are able to add or update your payment methods. It includes removing the payment method such as credit cards. So, how to do that? You are able to follow the steps below.
- The first thing that you have to do is to login and then go to Your Account.
- When you are in the Your Account, you have to choose Your Payment.
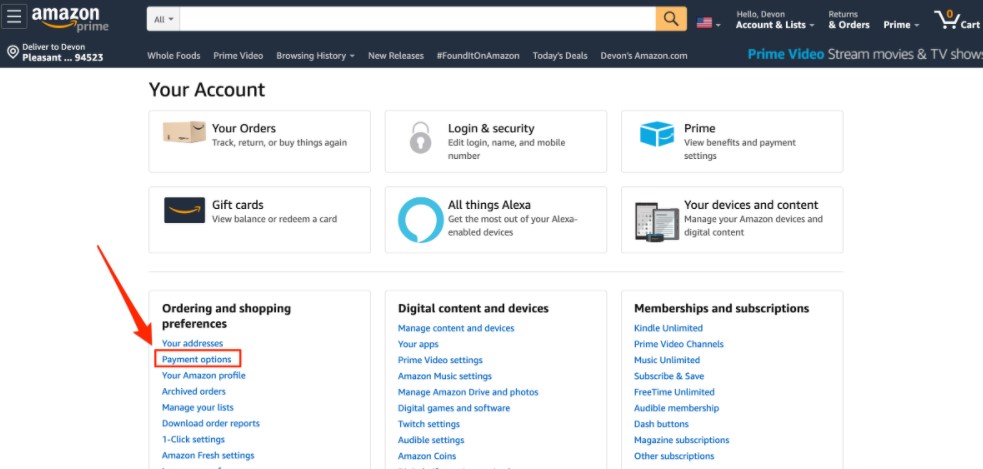
- After that, you are able to remove a payment method such as a credit card and then choose the drop down menu arrow next to the relevant payment method. After that, click on the Remove. If you want to edit it, you can also do the same. However, instead of clicking on Remove, you have to click on Edit. If you want to add a payment method, you have to choose the relevant link under the payment method that you want to add.
- Now, you have to follow the instructions which appear on the screen. You will be asked for confirmation. If you are sure that you want to remove it, then you are able to click on the Confirm Remove Option to remove the card from your Amazon account.
It is important for you to know that certain HSA (Health Savings Account) cards are not able to be registered as FSA or HSA cards with Amazon. However, you are still able to use it if they are registered as credit cards. In case you register your HSA card as a credit card, you will be responsible for ensuring the card is used only for eligible products. The cards of HSA which are registered as credit cards do not automatically restrict the types of products you can buy with the card. If you buy ineligible products or services with the card, it may ask you to report them and pay additional taxes. You are able to contact your plan administrator or employer for more information.
The Steps to Change Your Subscribe and Save Payment Method
If you have put your order, you are able to change the payment method of your subscriptions in Your Subscribe & Save. You are able to do that by following the steps that we have provided below.
- The first thing that you have to do is to access Manage Your Subscriptions page.
- After that, you have to hover over the subscription for the item that you want to change and then choose Edit. If you use mobile devices, you are able to tap the subscription item.
- In this step, you have to choose Change Payment.
- Then, you are able to choose a new payment method and then click on Continue.
- If you have additional subscriptions, you are able to apply your changes to all of your subscriptions.
- Now, you have to choose Apply & Changes.
It is important for you to know that the change of your subscription will take effect on your next delivery. Also, you need to know that Subscribe and Save Subscription are not able to be utilized for payment with a SNAP EBT card. It is due to the requirement from the government about PIN identification prior to each purchase.
How to Change Your Order Information
You are able to update the address, payment method and more on orders that have not entered the shipping process by accessing Your Orders in Your Account. For orders which have entered the shipping process, they cannot be modified. Here are the steps that you are able to do to change the information of your order.
- The first thing that you have to do is to go to Your Orders.
- After that, you have to choose the Order Details link for the order that you want to change. If you want to edit orders which are shipped by Amazon, you are able to choose Change beside the details that you want to modify.
- Then, the thing that you have to do is to follow the instructions on the screen to change the information that you want.
It is important for you to know that sellers are not able to change the shipping address for you if you have submitted your order. In case you have to update the shipping address and the item has not shipped yet, you will have to request a cancelation and order again.
Is Prime Video Included with Amazon Prime?
You may wonder whether Prime Video is included with Amazon Prime. Well, you will get a selection included with Prime titles as part of an Amazon Prime membership. The eligible Amazon Prime membership includes the things below.
- Annual Amazon Prime membership,
- Monthly Amazon Prime membership,
- 30-day Amazon Prime free trials, and
- Amazon Prime Student memberships.
It is important for you to know that the selection of titles which are included with Prime is always changing. The new titles will be added to the Prime Video catalog and sometimes titles are removed.
How to Rent and Buy Prime Video Titles
You are able to buy additional content to watch on Prime Video. There are chosen Prime titles that you are able to rent or buy through the Amazon site and through the Prime video app on supported devices. How to do that?
- First, you have to browse the catalog on the Amazon site, in the Prime Video app or you are able to use the search feature to locate a specific title.
- On the title's product page, then you will see available purchase options.
- In this step, you have to choose the option to Buy or Rent as applicable.
- In case you have set parental control, you are prompted to enter your PIN to complete the purchase.
It is important for you to know that if you buy a title, it will add to My Stuff permanently. If you rent a title, it will add it there for a limited period. The rented titles will stay in your video library for about 30 days from the date of the rental. If you press play on the rented title, you will have at minimum 48 hour to watch it.
AUTHOR BIO
On my daily job, I am a software engineer, programmer & computer technician. My passion is assembling PC hardware, studying Operating System and all things related to computers technology. I also love to make short films for YouTube as a producer. More at about me…
how to delete card from amazon
Source: https://www.alfintechcomputer.com/how-to-remove-credit-card-from-amazon-prime-video-in-very-easy/
Posted by: morrowhavour.blogspot.com

0 Response to "how to delete card from amazon"
Post a Comment